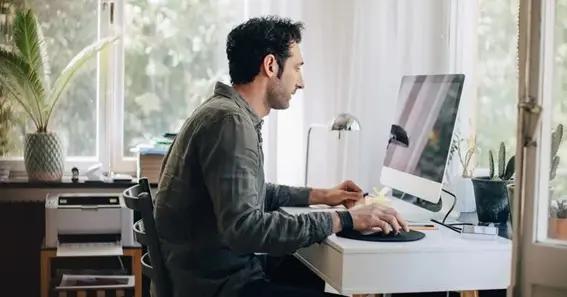Microsoft Word is one of the main applications in the Microsoft Office suite for generating, modifying, and sharing documents worldwide. Microsoft Word has many basic functions that most users are familiar with, it also has several accessibility features that meet different user demands. The significance of producing inclusive and accessible materials is becoming clearer as technology develops.
This blog will help you become familiar with Microsoft Word’s accessibility skills, revealing tools and features that enable users to produce different types of documents. Knowing these elements improves your ability to create documents and helps create a more inclusive digital environment, regardless of your experience level or reason for taking Microsoft Office Courses.
Accessibility Checker
One of the most useful tools in Microsoft Word for locating and fixing possible accessibility problems in documents is the Accessibility Checker. The accessibility checker, which can be found under the “Review” option, offers a thorough report that highlights any sections that would be difficult for people with impairments to navigate. It helps users to develop information that is readable and usable for everyone by covering everything from heading styles and document structure to missing alternative text for images.
Also Read N: Top Applications Fitness coaches Use to Engage Their Clients
Alt Text for images
Images are an important part of the content of documents. By including alt text, you can ensure that visually impaired people understand the information presented in photos. With Microsoft Word, users can annotate photographs with a succinct summary of the image’s content. This function, available from the “Format Picture” option, improves a document’s overall accessibility.
Also Read P: What is a QR Code Generator: A Comprehensive Guide to Streamlining Design Efforts
Heading Styles
Using appropriate heading styles helps screen reader users navigate text in addition to improving the general structure and organisation of documents. Under the “Home” menu, Microsoft Word provides predefined heading styles that let users identify headers with the right hierarchy. This improves the document’s aesthetic appeal while simultaneously guaranteeing a clear information flow for consumers of different skill levels.
Read Aloud Feature
Microsoft Word’s Read Aloud feature is a useful tool for people who learn better by hearing things aloud or for those who have vision problems. This feature, which is found under the “Review” menu, adds another level of accessibility by reading the document’s content aloud. Because users can change the reading speed, it’s a flexible feature that can accommodate a variety of reading styles.
Keyboard Shortcuts
Microsoft Word provides many keyboard shortcuts to make document creation more efficient for users with mobility disabilities. For users who might find mouse navigation difficult, keyboard shortcuts offer an alternate and effective way to interact with the document, format text, access specialised features, and more.
Navigation Pane
Microsoft Word’s Navigation Pane is an effective tool that lets users swiftly go through a document’s structure. This function is helpful for people who can’t see well or who need a summary of the structure of the document.
The Navigation Pane, which can be accessed through the “View” option, makes it easier to navigate between headers, sections, and pages. Its simple layout improves accessibility by offering a visual summary that makes it easier for users to navigate the page and find specific material.
Contrast and Colour settings
Microsoft Word provides contrast and colour settings to improve readability, taking into account the wide diversity of visual talents among users. For a visually cosy reading experience, users can alter the theme, text colour, and background colour. This function is helpful for people who may feel uncomfortable with specific colour combinations in addition to those who have vision impairments.
Conclusion
Microsoft Word is more than just a word processor when it comes to creating documents; it’s a platform that supports accessibility and inclusion. Comprehending and integrating these accessibility features into your document creation process is a step towards creating an inclusive digital environment, regardless of your level of experience using Microsoft Word’s advanced features or your intention to take Office courses to hone your skills.
Users help to remove barriers and guarantee that knowledge is available to everyone, regardless of ability, by utilising the power of these technologies. Adopting Microsoft Word’s accessibility capabilities is a commitment to producing material that genuinely connects with a varied and international audience.